Will System Image Continue Even Without Enough Space
System image backup failed due to many reasons
A Windows System Image backup contains all the system files and personal files on your system partition at a point of time. It allows you to perform a full system restore when your computer stops working, so you do not need to reinstall all Windows or programs again.
Therefore, many users have the habit to create system image backup in case of unexpected system issues or data loss. However, due to some causes, system image backup may fail. System backup failure is mainly in three situations:
1. The backup failed. The specified backup storage location has the shadow copy storage on another volume (0x80780038).
2. There is not enough disk space to create the volume shadow copy of the storage location (0x80780119).
3. The backup failed. Volumes larger than 2088958 megabytes cannot be protected. (0x807800B4).
Based on your own situation, you can find the corresponding solution to your problem.
Situation 1: Has the shadow copy on another volume
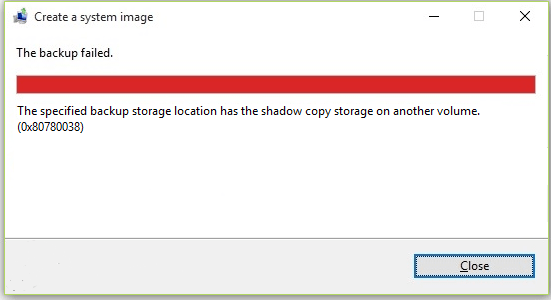
As the error message indicates, there are some problems with the target backup location that caused Windows backup unable to save image backup there. You can try the following steps to troubleshoot and fix the problem.
Run SFC scan
Press Windows + X key to open a command prompt. Then type "SFC /SCANNOW" (without quotes) and press Enter. This will fix this problem or at least tell you what went wrong. When this finishes, you should be able to create system image backup without errors.
Configure system protection
If the system image backup still fails in Windows 7/8/10/11, you can enable System protection and create system restore points. System restore points will also create shadow copies and give you another layer of protection to your system and files.
After a system restore point is created, you can try system image backup again.
Situation 2: Not enough disk space to create the volume shadow copy
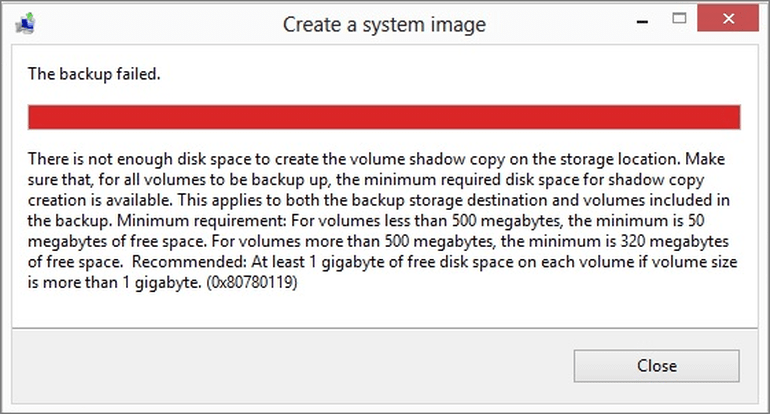
As the error message indicates, the error is caused by not enough free space on the source partition that you are trying to backup. To fix Windows 10 system image backup fails not enough space, you should free up more space on the system drive or extend the system partition.
For volumes that you are trying to backup are less than 500 megabytes, there should be 50 megabytes of free space. For volumes large than 500 megabytes, 320 megabytes at least.
Situation 3: Volumes larger than 2088958 megabytes cannot be protected
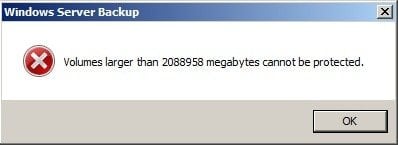
This error only happens when you are trying to backup volumes larger than 2TB in Windows 7. In Windows 7, Windows backup creates a virtual hard disk (.vhd) to store the image file. When you try to create a VHD file, it cannot be larger than 2040GB.
With this limitation, Windows 7 will not allow you to backup volume larger than 2088958MB. To work this around, you can shrink your volume or upgrade your system to Windows 8 or Windows 10/11.
In the later versions of Windows, system image backup is saved in an advanced virtual disk format .vhdx, which does not have the size limitation.
Easier way to create system image backup without having these issues
If Windows 7/8/10/11 backup keeps failing after trying all these steps, you can turn to the best free backup software AOMEI Backupper Standard.
- This freeware supports backup using Microsoft VSS or its own technology. Either way, you will not meet the volume shadow copy error.
- It provides 3 image compression levels for you to choose, so you certainly will not have the not enough space issue.
- It has full support for both GPT and MBR disk, so it can backup disks larger than 2TB successfully.
Learn how to create a system image of Windows 11/10/8/7 with AOMEI Backupper below.
Step 1. Free download this backup and restore tool. Then install and open AOMEI Backupper.
Step 2. Click the Backup tab and then select System Backup.

Step 3. The program will select all the system and boot related partitions automatically, so you just need to select the destination path.

Tip: You can save system backup image to the system disk with AOMEI Backupper, but it is not advisable. You should save the backup to external hard drive, NAS or other offsite locations.
Step 4. Click Start Backup.

>> Options: You can enable email notification, choose the compression level for the backup image file and select intelligent sector backup or sector-by-sector backup.
>> Schedule Backup: You can set up a schedule to automatically create system image backup to protect your newly added files and programs.
>> Backup Scheme: You can choose Full/Incremental/Differential Backup as the way to run the scheduled backup. You can also set a scheme to automatically delete old backups to free up space for the next backup, so the backup drive will never run into low disk space. (Differential backup and auto backup deletion are available in Professional edition or higher.)
After the backup completes, you can create a bootable media, so you can restore the backup when system is unbootable.
If you want to restore the system image backup to another computer which has dissimilar hardware in the future, it is suggested to try Universal Restore feature in advanced editions.
Instead of spending time trying to fix system image backup failed issues, you can directly use this free backup software to create system image backup. With a system image backup created by AOMEI Backupper, you can easily restore your system whenever in need.
roneymiteraid1983.blogspot.com
Source: https://www.ubackup.com/backup-restore/system-image-backup-failed-4348.html
0 Response to "Will System Image Continue Even Without Enough Space"
Mag-post ng isang Komento